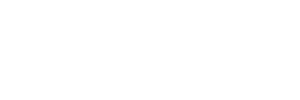How To Use Google’s SMTP Server | feature about Gmail and Google
How To Use Google’s SMTP Server
SMTP (simple mail transfer protocol) is an electronic standard for email transmission. When you receive an email in your inbox, most likely it is being sent from an SMTP server. Today we want to explore a few solutions ways that you can use Google or Gmail’s SMTP Service as a way to send emails in web applications, with custom domains, and your WordPress site.
Introduction
A little-known feature about Gmail and Google Apps email is Google’s portable SMTP server. Instead of having to manage your own outgoing mail server on your Nexahost VPS, you can simply configure Google’s SMTP server settings into whatever script or program you wish to send email from. All you need is either an (i) free Gmail account or (ii) paid Google Apps account.
Benefits
You have the option of having Google store and index the emails you send via its SMTP server, so all your sent emails will be searchable and backed-up on Google’s servers. If you elect to use your Gmail or Google Apps account for your incoming email as well, you’ll have all your email in one convenient place. Also, since Google’s SMTP server does not use Port 25, you’ll reduce the probability that an ISP might block your email or flag it as SPAM.
Settings
Google’s SMTP server requires authentication, so here’s how to set it up:
NOTE: Before you begin, consider investigating your mail client or application’s security rating, according to Google. If you are using a program that Google does not consider secure, your usage will be blocked unless you enable less secure applications (a security setting that Google does not recommend). For more information see this link to determine the best approach for your mail client or application.
-
- The SMTP server (i.e., outgoing mail): smtp.gmail.com
- SMTP username: Your full Gmail or Google Apps email address (e.g. example@gmail.com or example@yourdomain.com)
- SMTP password: Your Gmail or Google Apps email password
- An SMTP port: 465
TLS/SSL required: yes
In order to store a copy of outgoing emails in your Gmail or Google Apps
Sent
folder, log into your Gmail or Google Apps email
Settings
and:
Click on the Forwarding/IMAP tab and scroll down to the IMAP Access section: IMAP must be enabled in order for emails to be properly copied to your sent folder.
NOTE: Google automatically rewrites the From a line of any email. you send via its SMTP server to the default Send mail as an email address. Also, used your Gmail or Google Apps email account Settings. You need to be aware of this nuance because it affects the presentation of your email. Hence, the point of view of the recipient, and it may also affect the Reply-To setting of some programs.
Workaround: In your Google email Settings, go to the Accounts tab/section and make “default”. An account other than your Gmail/Google Apps account. This will cause Google’s SMTP server to re-write the From field with the address .you enabled as the default Send mail as the address.
Sending Limits
Google limits the amount of mail a user can send, via its portable SMTP server. This limit restricts the number of messages sent per day to 99 emails. Also, the restriction is automatically removed within 24 hours after the limit was reached.