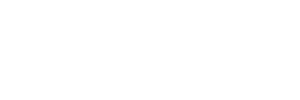A Comprehensive Guide to Send Mail Using Localhost SMTP #
Meta Description: Learn how to send mail using Localhost SMTP with this comprehensive guide. Discover the benefits, step-by-step instructions, troubleshooting tips, and best practices for utilizing Localhost SMTP to send emails.
Introduction #
Sending emails is an essential aspect of modern communication. In this digital age, developers often need to test email functionality without using production servers. One way to achieve this is by utilizing Localhost SMTP. In this guide, we will explore Localhost SMTP, understand its significance, and learn how to send mail using this method.
Understanding Localhost SMTP #
Localhost SMTP refers to configuring the Simple Mail Transfer Protocol (SMTP) server on your local machine for sending and testing emails. By setting up Localhost SMTP, you can mimic the behavior of a production email server while working in a development environment.
Localhost SMTP allows developers to avoid potential issues that may arise from using a live SMTP server for testing purposes. It provides a controlled environment to validate email functionality, ensuring a smooth experience when integrating email services into applications.
Setting Up Localhost SMTP #
To set up Localhost SMTP, you need to follow a few steps:
- Step 1: Install an SMTP server software package such as Postfix or Sendmail on your local machine.
- Step 2: Configure the SMTP server with the necessary settings, including the hostname, port number, and authentication details.
- Step 3: Test the SMTP server by sending a sample email using a command-line interface or a dedicated SMTP testing tool.
- Step 4: Adjust the server settings as needed and ensure that the emails are being sent successfully.
By properly setting up Localhost SMTP, you can have a local server ready to send emails for testing purposes.
PHP Example #
<?php
// Define SMTP server settings
$smtpHost = 'your_smtp_host';
$smtpPort = 587; // You may need to change this based on your SMTP provider
// Define SMTP authentication credentials
$smtpUsername = 'your_smtp_username';
$smtpPassword = 'your_smtp_password';
// Define sender and recipient email addresses
$senderEmail = 'sender@example.com';
$recipientEmail = 'recipient@example.com';
// Define email subject and content
$subject = 'Test Email';
$message = 'This is a test email sent from localhost using SMTP.';
// Create a new PHPMailer instance
require 'path/to/phpmailer/PHPMailerAutoload.php';
$mail = new PHPMailer;
// Set up SMTP configuration
$mail->isSMTP();
$mail->Host = $smtpHost;
$mail->Port = $smtpPort;
$mail->SMTPAuth = true;
$mail->Username = $smtpUsername;
$mail->Password = $smtpPassword;
// Set up email content
$mail->setFrom($senderEmail);
$mail->addAddress($recipientEmail);
$mail->Subject = $subject;
$mail->Body = $message;
// Send the email
if (!$mail->send()) {
echo 'Error: ' . $mail->ErrorInfo;
} else {
echo 'Email sent successfully!';
}
?>
.Net Example #
using System;
using System.Net;
using System.Net.Mail;
class Program
{
static void Main()
{
// Define SMTP server settings
string smtpHost = "your_smtp_host";
int smtpPort = 587; // You may need to change this based on your SMTP provider
// Define SMTP authentication credentials
string smtpUsername = "your_smtp_username";
string smtpPassword = "your_smtp_password";
// Define sender and recipient email addresses
string senderEmail = "sender@example.com";
string recipientEmail = "recipient@example.com";
// Define email subject and content
string subject = "Test Email";
string message = "This is a test email sent from localhost using SMTP.";
try
{
// Create a new MailMessage instance
MailMessage mail = new MailMessage(senderEmail, recipientEmail, subject, message);
// Create a new SmtpClient instance
SmtpClient smtpClient = new SmtpClient(smtpHost, smtpPort);
smtpClient.Credentials = new NetworkCredential(smtpUsername, smtpPassword);
smtpClient.EnableSsl = true;
// Send the email
smtpClient.Send(mail);
Console.WriteLine("Email sent successfully!");
}
catch (Exception ex)
{
Console.WriteLine("Error: " + ex.Message);
}
}
}
Benefits of Using Localhost SMTP #
Utilizing Localhost SMTP offers several advantages, including:
- Efficiency: Localhost SMTP provides a quick and efficient way to test email functionality without relying on external servers.
- Isolation: By working with Localhost SMTP, you can isolate the testing environment from production servers, reducing the risk of affecting real users.
- Debugging: Localhost SMTP enables developers to debug email-related issues effectively, making it easier to identify and resolve any problems.
- Realistic Testing: With Localhost SMTP, you can closely mimic the behavior of a production email server, ensuring realistic testing scenarios.
- Cost Savings: By using Localhost SMTP for testing purposes, you can avoid potential costs associated with sending a large volume of test emails through a third-party service.
How to Send Mail using Localhost SMTP #
Now that you understand the concept and benefits of Localhost SMTP, let’s explore how to send mail using this method. Follow the steps below:
- Step 1: Install SMTP Library: Choose an SMTP library or package compatible with your programming language or framework, such as Nodemailer for Node.js or PHPMailer for PHP.
- Step 2: Configure SMTP Settings: Set up the SMTP server settings, including the hostname (usually “localhost”), port number (often 25 or 587), and authentication details if required.
- Step 3: Compose the Email: Prepare the email content, including the recipient’s address, subject, body, and any attachments.
- Step 4: Connect to Localhost SMTP: Establish a connection to the Localhost SMTP server using the chosen SMTP library and the configured settings.
- Step 5: Send the Email: Use the SMTP library’s functions to send the email, providing the necessary details such as the sender’s address, recipient’s address, subject, body, and attachments if applicable.
- Step 6: Handle Errors: Implement error handling to capture and address any issues that may occur during the email sending process.
By following these steps, you can successfully send emails using Localhost SMTP in your development environment.
Troubleshooting Localhost SMTP Issues #
Despite its advantages, you may encounter issues when working with Localhost SMTP. Here are some common problems and their potential solutions:
- Issue 1: Email not being delivered: Check the SMTP server settings, including the hostname, port number, and authentication details. Ensure they match the configuration of your Localhost SMTP server.
- Issue 2: Blocked by Firewall: Verify that your firewall settings allow outgoing connections on the SMTP port you are using.
- Issue 3: Incorrect Authentication: Double-check the authentication credentials, including the username and password, if required by the SMTP server.
- Issue 4: Email Marked as Spam: Ensure that the email content complies with best practices to avoid being marked as spam, such as including a valid “From” address, relevant subject line, and well-formatted content.
- Issue 5: Insufficient Permissions: Check the file and folder permissions on your local machine to ensure that the SMTP server has the necessary privileges to access and send emails.
Best Practices for Localhost SMTP #
To make the most out of Localhost SMTP, consider the following best practices:
- Use Separate Testing Environment: Create a dedicated testing environment to avoid any interference with production servers.
- Avoid Sending Mass Emails: Restrict the number of test emails you send to avoid potential issues and strain on your local machine.
- Implement Error Logging: Set up error logging to track any failures or issues encountered during the email sending process for better troubleshooting.
- Perform Regular Testing: Continuously test the email functionality using Localhost SMTP, especially after making any changes or updates to your application.
- Keep Testing Environment Updated: Ensure that the software packages and libraries used for Localhost SMTP are up to date to leverage the latest features and security enhancements.
FAQs #
- Q: What is Localhost SMTP? A: Localhost SMTP refers to configuring the SMTP server on your local machine for sending and testing emails in a development environment.
- Q: Why should I use Localhost SMTP? A: Localhost SMTP allows you to test email functionality efficiently, isolate the testing environment, and debug any email-related issues effectively.
- Q: How do I set up Localhost SMTP? A: To set up Localhost SMTP, you need to install an SMTP server software package, configure the server settings, and test the server’s functionality.
- Q: What are the benefits of using Localhost SMTP? A: Localhost SMTP offers benefits such as efficiency in testing, isolation from production servers, effective debugging, realistic testing scenarios, and cost savings.
- Q: How do I send mail using Localhost SMTP? A: To send mail using Localhost SMTP, you need to install an SMTP library, configure the SMTP settings, compose the email, connect to the Localhost SMTP server, and send the email using the library’s functions.