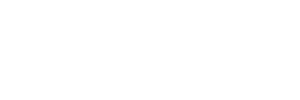In this user guide, we will learn how to send emails using the ESP32 development board through an SMTP server. We will learn to incorporate different types of emails. The message body of the email will consist of plain text, HTML text, and attachments like images. We will introduce all three types in this guide.
Prerequisites #
We will use Arduino IDE to program our ESP32 development board. Thus, you should have the latest version of Arduino IDE. Additionally, you also need to install the ESP32 plugin. If your IDE does not have the plugin installed you can visit the link below:
SMTP Server Introduction #
Simple Mail Transfer Protocol server or SMTP server for short is responsible for sending and receiving emails between the senders and the receivers. Each email provider e.g., Gmail, Yahoo, Hotmail, Outlook etc. has a unique SMTP address and settings. These can usually be accessed through your account settings. Whenever a user sends an email, the SMTP server processes it and sends it to the particular server accordingly. The recipient’s email service provides obtains the message which then turns up in the recipient’s inbox.
Sending Email using ESP32 #
To send an email using ESP32 through an SMTP server you will require the following:
- ESP Mail Client Library
- The sender’s email address
- Recipient’s email address
- Email content: The message body can be sent as plain text or as HTML text. We will cover simple text, HTML and attachments.
Installing ESP Mail Client Library #
To use SMTP with our ESP board we will require a library. We will install the ESP Mail Client library from Github. To download the library, click here. Click on ‘Code’ and then ‘Download Zip’.
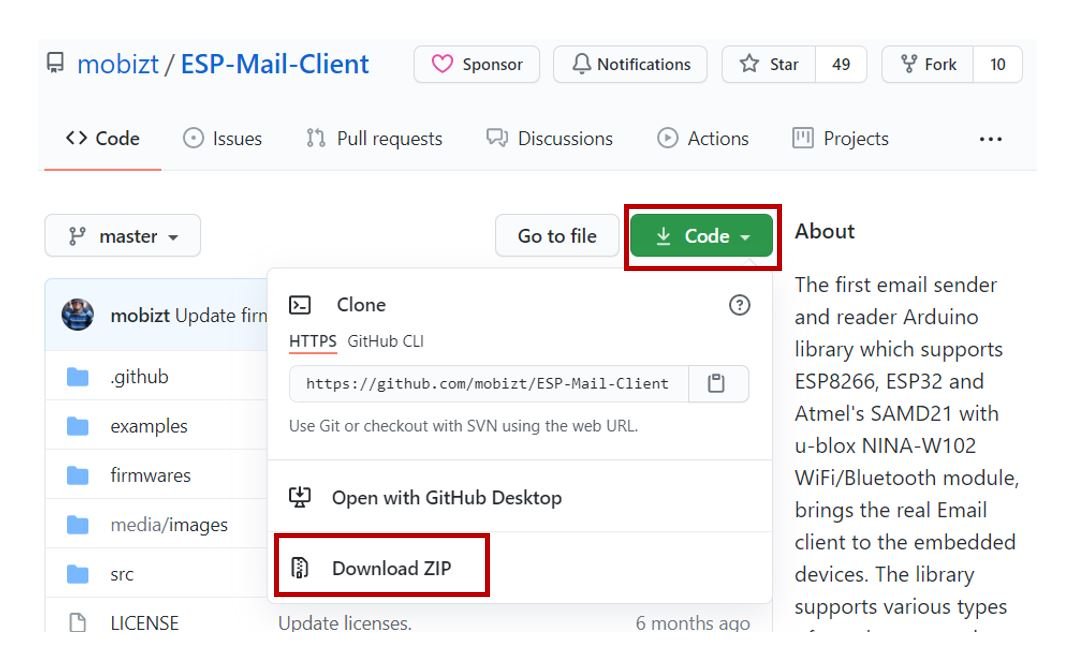
You will download the library as a .zip folder which you will extract and rename as ‘ESP_Mail_Client.h’. Then, transfer this folder to the installation library folder in your Arduino IDE. Likewise, you can also go to Sketch > Include Library > Add .zip Library inside the IDE to add the library as well. After installation of the library, restart your IDE.
With the help of this library, the user can send/receive emails using the ESP32 module easily.
Setting up Gmail Account #
As discussed above, to send emails using our ESP32 board we would require two email accounts. One for the sender and one for the recipient. You can use your own email account as the sender account but it is recommended to create a new one just in case something goes wrong in the program code. For this article, we will use Gmail as the primary email provider. You can use any other provider as your preference.
Creating a new account in Gmail (Sender side) for ESP32 #
Firstly, type https://www.google.com/gmail/about/ in your browser search tab and press enter. This will open the main page. Click ‘Create an Account as highlighted in the red rectangular box.

Now type all the relevant information and click ‘Next’. You can give in details according to your preference.

Proceed with all the steps accordingly to create your account successfully.
Granting Access to less secure applications #
After your account is created, we have to grant the account access to less secure apps. Click here. You will be redirected to a new web page. Slide the button highlighted below to grant access. Now, we will be able to send emails through this newly created account using our ESP module.

SMTP Server Settings for Gmail Server #
You can view the Gmail server settings as shown below. Knowing this is important because we have to include them in our program code to configure our account properly.
- Server: smtp.gmail.com
- Sender username: the complete email address of the sender account.
- Sender password: the password of the sender account
- Server port (TLS): 587
- Server port (SSL): 465
- SMTP TLS/SSL required: yes
If you are using a different email provider e.g., outlook or yahoo you can access its SMTP server settings online.
Sending HTML and Plain Text Email with ESP32 #
First let’s see an example to send plain text and HTML through an email ESP32 using Arduino.
Arduino Sketch: Sending Plain Text Email #
Open your Arduino IDE and go to File > New to open a new file. Copy the code given below in that file. You need to enter your network credentials. Additionally, you also have to provide your SMTP server parameters, the sender’s email details and the recipient’s email address.
This Arduino sketch will send an email through the SMTP server whenever the ESP32 board boots.
#include <Arduino.h>
#include <WiFi.h>
#include <ESP_Mail_Client.h>
#define WIFI_SSID "Your_SSID"
#define WIFI_PASSWORD "Your_Password"
#define SMTP_server "smtp.gmail.com"
#define SMTP_Port 465
#define sender_email "Write_Sender_Email_address"
#define sender_password "Write_Sender_Email_Password"
#define Recipient_email "Write_recipient_Email_address"
SMTPSession smtp;
void setup(){
Serial.begin(115200);
Serial.println();
Serial.print("Connecting...");
WiFi.begin(WIFI_SSID, WIFI_PASSWORD);
while (WiFi.status() != WL_CONNECTED){
Serial.print(".");
delay(200);
}
Serial.println("");
Serial.println("WiFi connected.");
Serial.println("IP address: ");
Serial.println(WiFi.localIP());
Serial.println();
smtp.debug(1);
ESP_Mail_Session session;
session.server.host_name = SMTP_server ;
session.server.port = SMTP_Port;
session.login.email = sender_email;
session.login.password = sender_password;
session.login.user_domain = "";
/* Declare the message class */
SMTP_Message message;
message.sender.name = "ESP32";
message.sender.email = sender_email;
message.subject = "ESP32 Testing Email";
message.addRecipient("Microcontrollerslab",Recipient_email);
//Send HTML message
String htmlMsg = "<div style=\"color:#FF0000;\"><h1>Hello Microcontrollerslab!</h1><p>This is an HTML email sent from ESP Board</p></div>";
message.html.content = htmlMsg.c_str();
message.html.content = htmlMsg.c_str();
message.text.charSet = "us-ascii";
message.html.transfer_encoding = Content_Transfer_Encoding::enc_7bit;
/*
//Send simple text message
String textMsg = "Hello Microcontrollerslab! This is a simple text sent from ESP board";
message.text.content = textMsg.c_str();
message.text.charSet = "us-ascii";
message.text.transfer_encoding = Content_Transfer_Encoding::enc_7bit; */
if (!smtp.connect(&session))
return;
if (!MailClient.sendMail(&smtp, &message))
Serial.println("Error sending Email, " + smtp.errorReason());
}
void loop(){
}
How the Code Works? #
Firstly, we will include the necessary libraries required for this project. WiFi.h will help in establishing the connection between the ESP32 module to a wireless network. We will also include the ESP Mail Client library to successfully send emails via the SMTP server.
#include <Arduino.h>
#include <WiFi.h>
#include <ESP_Mail_Client.h>
Defining Network credentials #
Next, we will define the network credentials. One for the SSID and the other for the password. These will be our network credentials which will be used to connect to our wireless network. Replace both of them with your credentials to ensure a successful connection.
#define WIFI_SSID "Your_SSID"
#define WIFI_PASSWORD "Your_Password"
Defining Server Settings #
Next, we will define the server settings as shown below. We will specify the SMTP server, port, the sender’s email address, and its password. The sender’s account details are the ones which we newly created. Make sure that you have granted access to less secure apps for the sender account.
#define SMTP_server "smtp.gmail.com"
#define SMTP_Port 465
#define sender_email "Write_Sender_Email_address"
#define sender_password "Write_Sender_Email_Password"Defining Recipient Account #
Now give the complete email address of the account you want to send the email to.
#define Recipient_email "Write_recipient_Email_address"Setup() function #
Inside the setup() function, we will open a serial connection at a baud rate of 115200.
Serial.begin(115200);The following section of code will connect our ESP32 board with the local network whose network credentials we already specified above. We will use the WiFi.begin() function. The arguments will be the SSID and the password which we defined earlier in the code.
WiFi.begin(WIFI_SSID, WIFI_PASSWORD);
while (WiFi.status() != WL_CONNECTED){
Serial.print(".");
delay(200);
}
Serial.println("");
Serial.println("WiFi connected.");
Serial.println("IP address: ");
Serial.println(WiFi.localIP());
Configuring Session #
We will configure our session by specifying the details of the server as shown below. All of the parameters were defined earlier on in the code.
session.server.host_name = SMTP_server ;
session.server.port = SMTP_Port;
session.login.email = sender_email;
session.login.password = sender_password;
session.login.user_domain = "";
Setting the Message Header #
The following lines of code specify the contents of the message header. It will consist of the sender’s name, the sender’s email, and the subject of the email. You can give the subject according to your choice.
message.sender.name = "ESP32";
message.sender.email = sender_email;
message.subject = "ESP32 Testing Email";
message.addRecipient("Microcontrollerslab",Recipient_email);
HTML message body #
The following lines of code define the HTML text body. For the heading we are specifying ‘Hello Microcontrollerslab!’. The next line will consist of ‘This is an HTML email sent from ESP Board’. This message will in red colour as we have specified that as well. You can add your own HTML text and settings according to your preference.
String htmlMsg = "<div style=\"color:#FF0000;\"><h1>Hello Microcontrollerslab!</h1><p>This is an HTML email sent from ESP Board</p></div>";
message.html.content = htmlMsg.c_str();
message.html.content = htmlMsg.c_str();
message.text.charSet = "us-ascii";
message.html.transfer_encoding = Content_Transfer_Encoding::enc_7bit;
Simple Text Message body #
If you want to send the email as a simple text then uncomment the block of code given below. Comment the HTML text block which was described above. We will specify the same message but this time it will be sent as a simple text.
String textMsg = "Hello Microcontrollerslab! This is a simple text sent from ESP board";
message.text.content = textMsg.c_str();
message.text.charSet = "us-ascii";
message.text.transfer_encoding = Content_Transfer_Encoding::enc_7bit;
The following lines will start the connection and send the email.
if (!smtp.connect(&session))
return;
if (!MailClient.sendMail(&smtp, &message))
Serial.println("Error sending Email, " + smtp.errorReason());
Demonstration #
Choose the correct board and COM port before uploading your code to the board.
Go to Tools > Board and select ESP32 Dev Module.

Next, go to Tools > Port and select the appropriate port through which your board is connected.

Click on the upload button to upload the code to your ESP32 development board.
After you have uploaded your code to the development board, press its ENABLE button.

In your Arduino IDE, open up the serial monitor and you will be able to see the status of your WIFI connection and several other details.
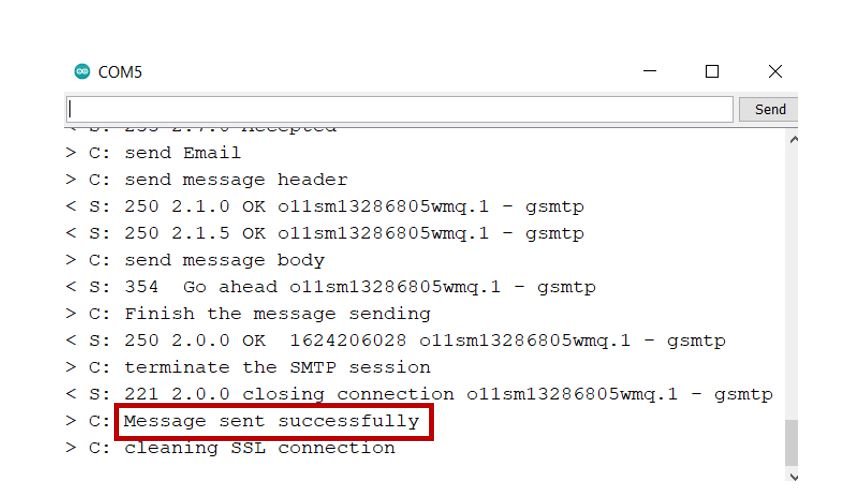
Open the recipient’s email account. You will already have received the email from your ESP32 module. For HTML text, the following email was received:
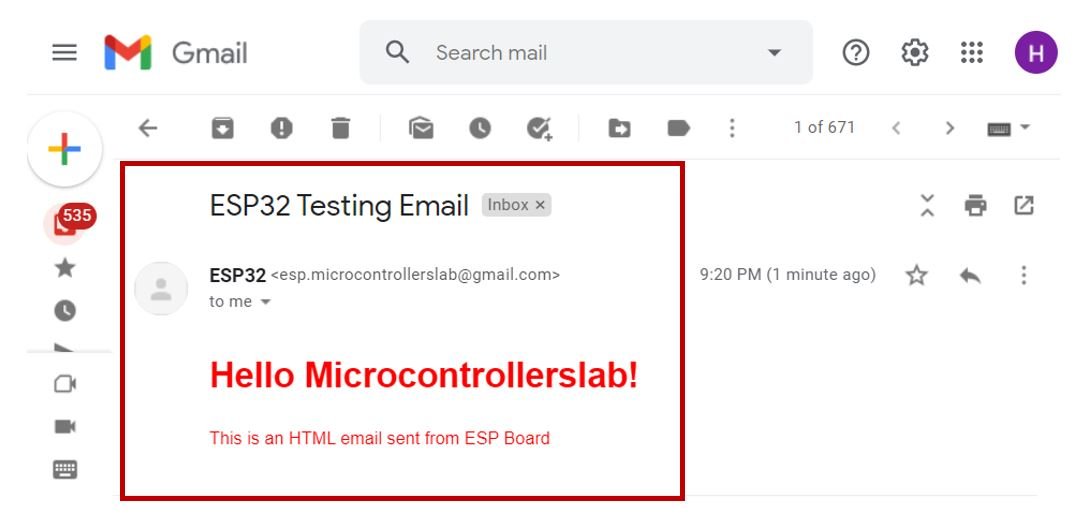
If you sent a simple text then the following email will be received.
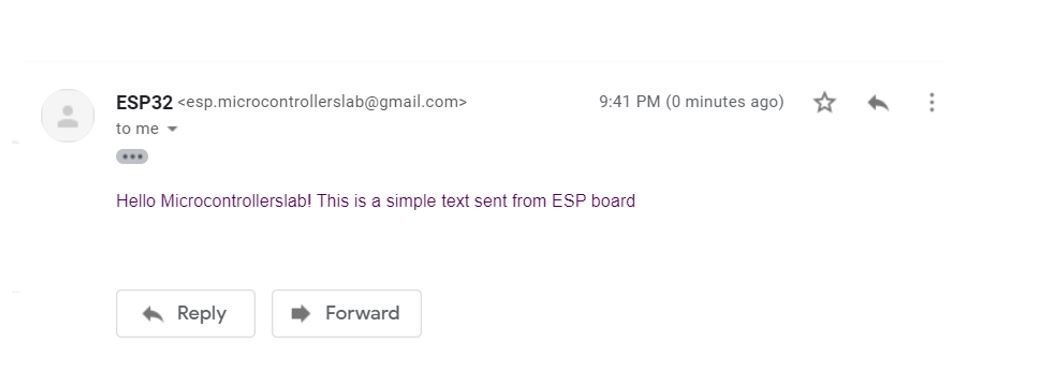
Sending Email Attachments with ESP32 #
Now, we will look at another type of email we can send from our ESP32 module via the SMTP server. Besides, a text message body which we previously learnt how to send now let us move ahead and learn how to send attachments. We will send a .txt file and a .png image file. We will save both of these files in the SPI Flash File System (SPIFFS) of the ESP32. The SPIFFS will help us access the flash memory of the ESP32 core.
Setting up Arduino IDE #
Filesystem Uploader Plugin #
You will have to download and install the ESP32 Filesystem Uploader Plugin in your Arduino IDE. This will help you to upload the SPIFFS files on your ESP32 board. You can access the link below to learn how to install the plugin smoothly.
Arduino Sketch #
Open your Arduino IDE and go to File > New to open a new file. Copy the code given below in that file. You need to enter your network credentials. Additionally, you also have to provide your SMTP server parameters, the sender’s email details and the recipient’s email address. You will also have to specify the name of your .txt file and .png file in the program code.
This Arduino sketch will send an email with two attachments (a text file and an image) through the SMTP server whenever the ESP32 boots.
#include <Arduino.h>
#include <WiFi.h>
#include <ESP_Mail_Client.h>
#define WIFI_SSID "Your_SSID"
#define WIFI_PASSWORD "Your_Password"
#define SMTP_server "smtp.gmail.com"
#define SMTP_Port 465
#define sender_email "Write_Sender_email_address"
#define sender_password "Write_Sender_email_password"
#define Recipient_email "Write_recipient_email_address"
SMTPSession smtp;
void setup(){
Serial.begin(115200);
Serial.println();
Serial.print("Connecting...");
WiFi.begin(WIFI_SSID, WIFI_PASSWORD);
while (WiFi.status() != WL_CONNECTED){
Serial.print(".");
delay(200);
}
Serial.println("");
Serial.println("WiFi connected.");
Serial.println("IP address: ");
Serial.println(WiFi.localIP());
Serial.println();
if (!SPIFFS.begin(true)) {
Serial.println("An error has occurred while mounting SPIFFS");
}
else{
Serial.println("SPIFFS mounted successfully");
}
smtp.debug(1);
ESP_Mail_Session session;
session.server.host_name = SMTP_server ;
session.server.port = SMTP_Port;
session.login.email = sender_email;
session.login.password = sender_password;
session.login.user_domain = "mydomain.net";
SMTP_Message message;
message.enable.chunking = true;
message.sender.name = "ESP32";
message.sender.email = sender_email;
message.subject = "ESP32 Testing Email with Attachments";
message.addRecipient("Microcontrollerslab",Recipient_email);
String htmlMsg = "This attachment message was sent by ESP32 board";
message.html.content = htmlMsg.c_str();
message.html.charSet = "utf-8";
message.html.transfer_encoding = Content_Transfer_Encoding::enc_qp;
message.priority = esp_mail_smtp_priority::esp_mail_smtp_priority_normal;
message.response.notify = esp_mail_smtp_notify_success | esp_mail_smtp_notify_failure | esp_mail_smtp_notify_delay;
SMTP_Attachment attachment;
attachment.descr.filename = "image.png";
message.resetAttachItem(attachment);
attachment.descr.mime = "image/png";
attachment.file.path = "/image.png";
attachment.file.storage_type = esp_mail_file_storage_type_flash;
attachment.descr.transfer_encoding = Content_Transfer_Encoding::enc_base64;
message.addAttachment(attachment);
attachment.descr.filename = "File.txt";
attachment.descr.mime = "text/plain";
attachment.file.path = "/File.txt";
attachment.file.storage_type = esp_mail_file_storage_type_flash;
attachment.descr.transfer_encoding = Content_Transfer_Encoding::enc_base64;
message.addAttachment(attachment);
if (!smtp.connect(&session))
return;
if (!MailClient.sendMail(&smtp, &message, true))
Serial.println("Error sending Email, " + smtp.errorReason());
}
void loop()
{
}How does the Code work? #
Most of the code is similar to the one which we discussed previously so we will look over the parts which are different.
After providing all the necessary details for a successful connection with the SMTP server, we will initialize the SPIFFS.
if (!SPIFFS.begin(true)) {
Serial.println("An error has occurred while mounting SPIFFS");
}
else{
Serial.println("SPIFFS mounted successfully");
}
Next, we will create an attachment object. This will be used to specify the details of the two attachments. First, we will include the image file. This will consist of the file name, MIME type, file path and file storage type. Replace the name of your file and path destination with your parameters.
SMTP_Attachment attachment;
attachment.descr.filename = "Your_image_file_name.png";
attachment.descr.mime = "image/png";
attachment.file.path = "/Your_image_file_name.png";
attachment.file.storage_type = esp_mail_file_storage_type_flash;
attachment.descr.transfer_encoding = Content_Transfer_Encoding::enc_base64;
You can add this attachment to the message body through message.addAttachment(). This takes in the attachment object as the parameter inside it.
message.addAttachment(attachment);To include further attachments, insert the following line of code:
message.resetAttachItem(attachment);Similarly, we will give the information about the text file. Replace the name of your file and path destination with your own parameters.
attachment.descr.filename = "Your_text_file_name.txt";
attachment.descr.mime = "text/plain";
attachment.file.path = "/Your_text_file_name.txt";
attachment.file.storage_type = esp_mail_file_storage_type_flash;
attachment.descr.transfer_encoding = Content_Transfer_Encoding::enc_base64;
This attachment will be attached with the message through the following line:
message.addAttachment(attachment);The following lines will start the connection and send the email.
if (!smtp.connect(&session))
return;
if (!MailClient.sendMail(&smtp, &message, true))
Serial.println("Error sending Email, " + smtp.errorReason());
Uploading Files to ESP32 SPIFFS #
Now follow the steps closely to ensure both the files are properly uploaded to the flash memory of your development board. We saved the Arduino sketch given above as ‘ESP32_Email_Attachments.’ Choose the correct board and COM port. Go to Tools > Board and select ESP32 Dev Module. Next, go to Tools > Port and select the appropriate port through which your board is connected.
Before uploading to your ESP board first go to Sketch > Show Sketch Folder.
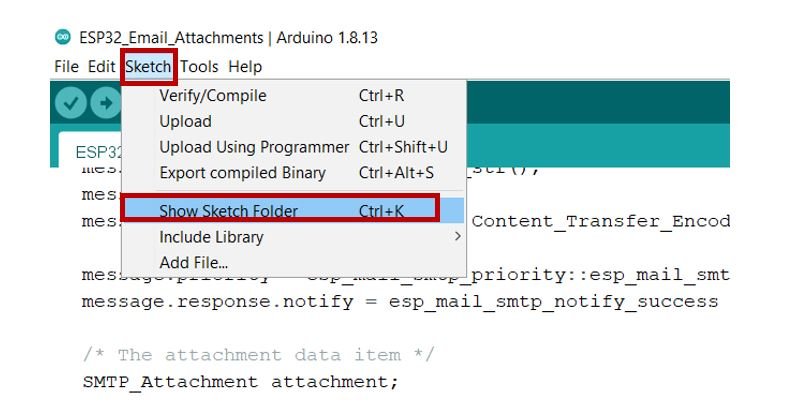
This will open up the folder where your Arduino sketch is saved. Now create a new folder inside that folder and save it as ‘data.’
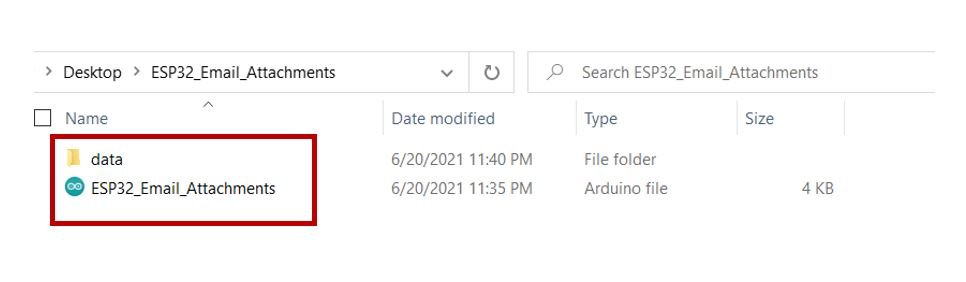
Place both the .txt and the .png file inside the data folder. Otherwise, the SPIFFS library will not be able to read them.
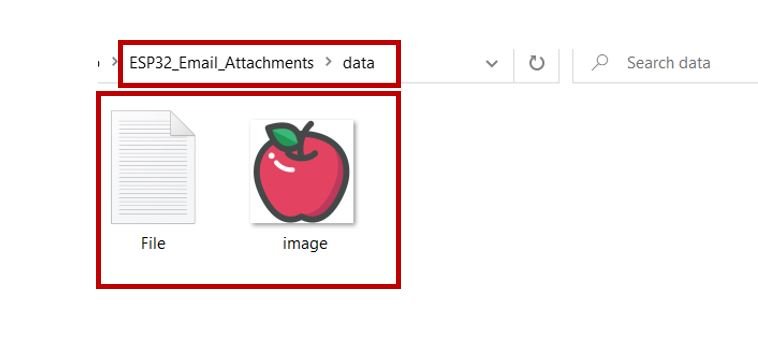
The figure below shows how all the files should be placed:
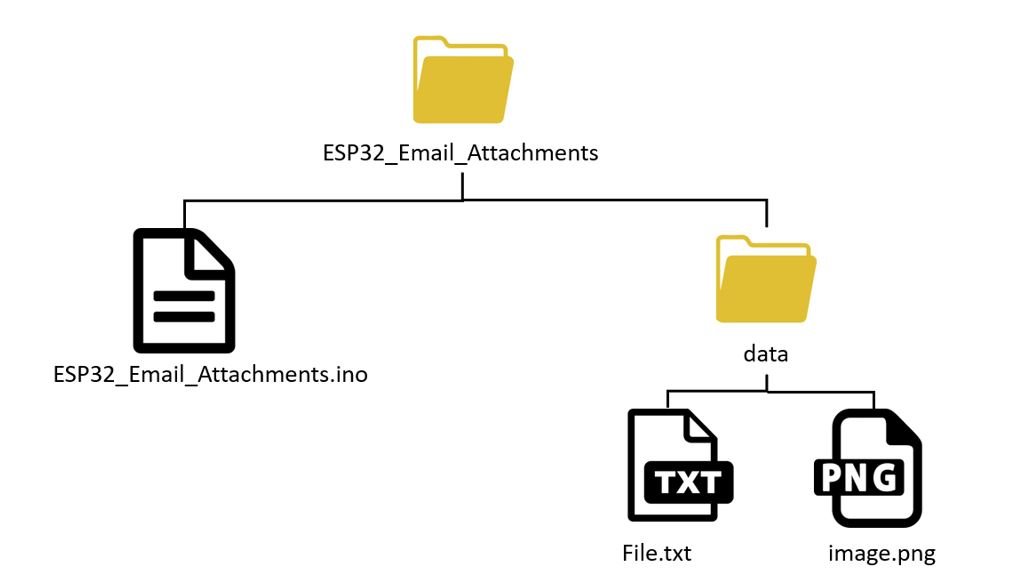
Now, we will upload the files to our ESP32 board. For ESP32 go to Tools > ESP32 Data Sketch Upload.

After a few moments, the file will be uploaded. You will receive the message ‘SPIFFS Image Uploaded’ on the debugging window.
Make sure that the total size of the data file is within the flash memory size of your board.
Demonstration #
After you have uploaded your code and the files to the ESP32 development board, press its ENABLE button.
In your Arduino IDE, open up the serial monitor and you will be able to see the status of your WIFI connection and several other details.
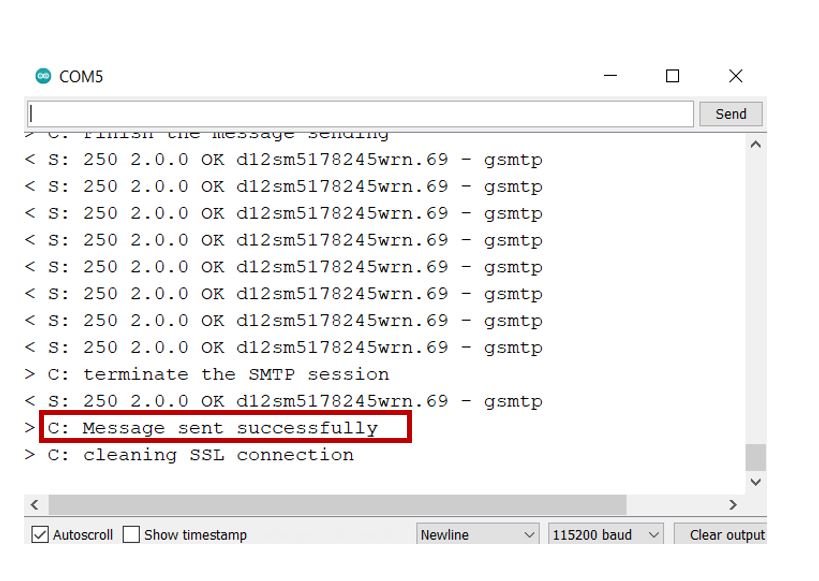
Open the recipient’s email account. You will already have received the email from your ESP32 module. The two attachments can be clearly seen.
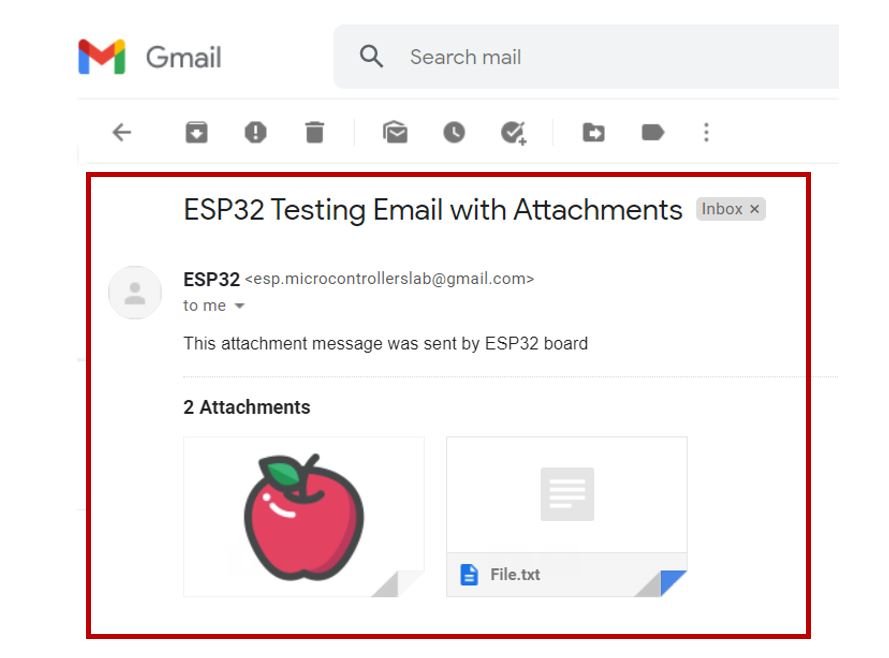
Conclusion #
In conclusion, we learned how to send different types of emails using the ESP32 module through the SMTP server. This can be highly useful to send sensor readings, publish data or transfer images using the ESP32 module.
If you find this ESP32 project useful, you may also like to read: